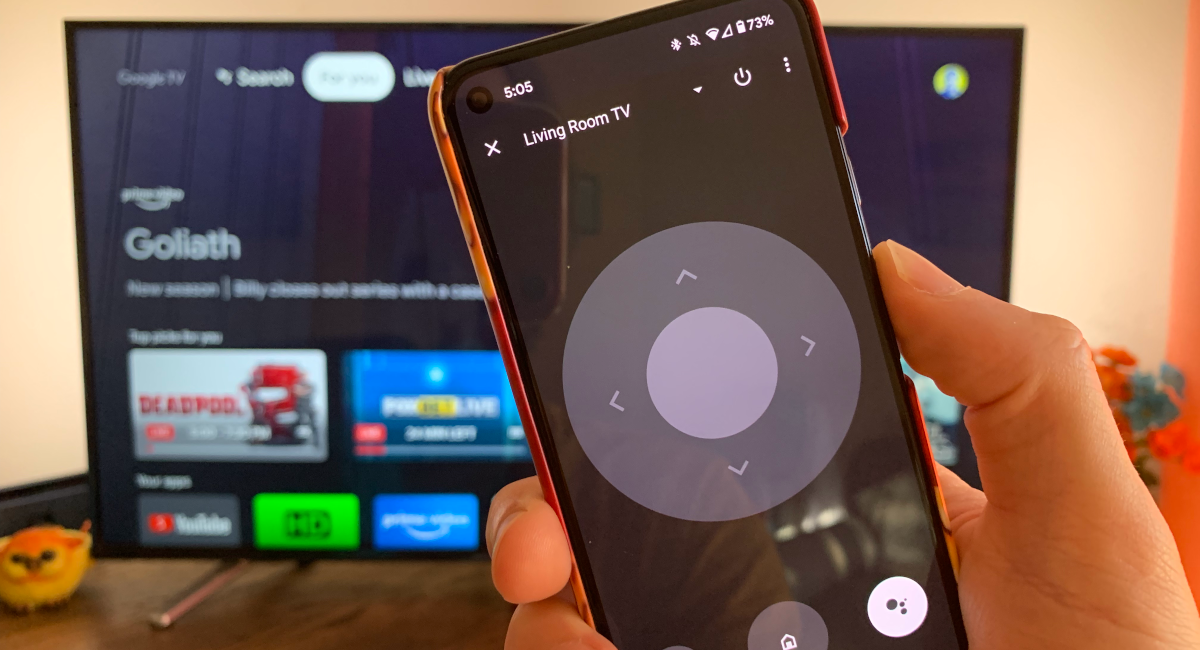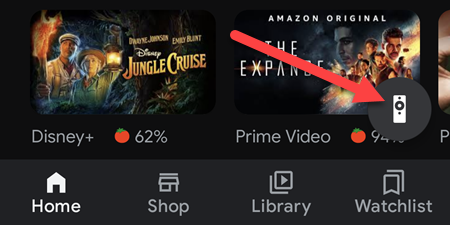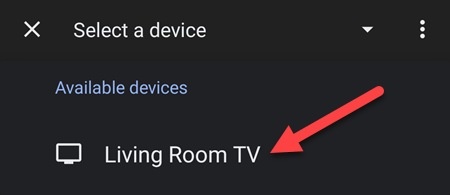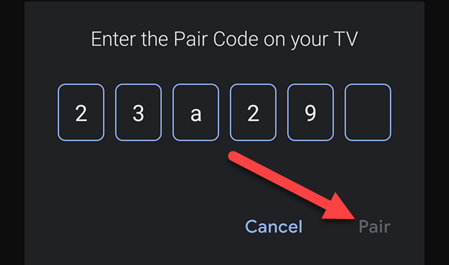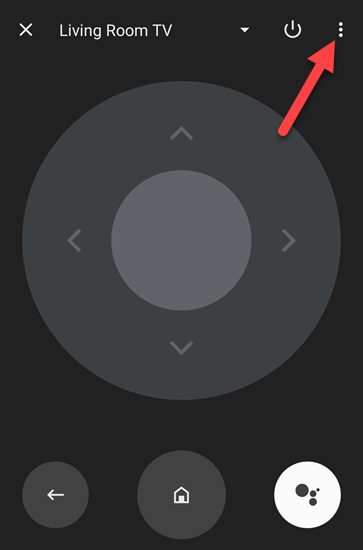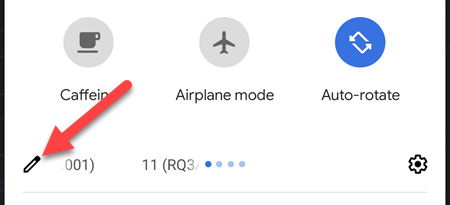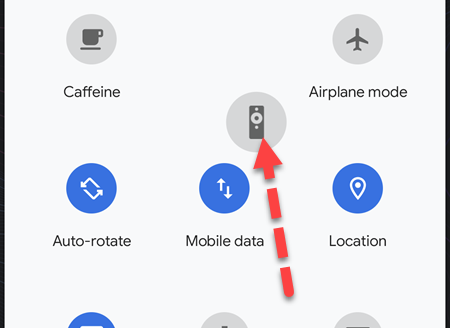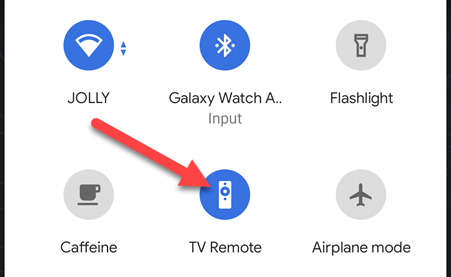Even the most careful people lose TV remotes sometimes, especially when they're as small as most streaming device remotes. Google TV devices can be controlled from an app on your Android phone, so you always have a backup.
In late 2020, the Google Play Movies & TV app was rebranded on Android as simply "Google TV" to go along with the launch of the Chromecast with Google TV streaming device. That's the app that you can use to control your Google TV.
Remote Control from the Google TV App
First, open the Google TV app on your Android phone or tablet. Look for a floating remote button in the bottom right corner.
Next, tap "Select a Device" at the top and choose your Google TV device.
Enter the code that's displayed on the TV and tap "Pair" to connect the remote.
You now have a functioning remote on your phone! You can switch between a swipe remote or a d-pad from the three-dot menu icon in the top right.
Remote Control from the Quick Settings
The even easier method for opening the remote is from the Quick Settings menu. First, follow the steps above to do the initial setup. Next, swipe down twice from the top of the screen and tap the pencil icon.
Find the "TV Remote" tile and tap and hold, then drag it up to the top section of tiles.
Release your finger to drop the tile in place, then tap the back arrow in the top left to finish.
Now you can tap the "TV Remote" tile from the Quick Settings to open the remote from anywhere!
Both of these methods are great for those times when you can't find the remote or would simply rather use your phone. Searching for a specific app can be tedious, so it's nice to have the Quick Settings option as well.