The iOS Home Screen has evolved from a static page to a more dynamic one that allows customization. These days you can add widgets and remove apps to tweak the Home Screen to your liking.
And with iOS 15, for the first time, you can now delete entire pages from your iPhone Home Screen. Previously, you were only able to hide Home Screen pages or delete all the apps from a page one at a time.
Read on to discover how to quickly declutter your iPhone Home Screens by deleting unwanted pages.
Delete Home Screens to Keep Your iPhone Organized
Deleting Home Screens comes in handy since your iPhone will add app icons to your Home screen pages when you install new apps.
If you're someone who relies on a wide array of apps on your day-to-day activities, it can be tough to navigate the Home Screen. Sure, you can use App Library or Search to find any app on your iPhone as quickly as possible.
However, a good way to avoid clutter is by hiding your iPhone's Home Screen pages. Even better, though, deleting some Home Screen pages altogether is a permanent solution always at your disposal.
How to Delete Home Screen Pages
Here's how to delete Home Screen pages on your iPhone or iPad:
- Tap and hold in an empty area on any Home Screen page to enter Jiggle mode.
- Tap the dots at the bottom. You will now see all your Home Screen pages.
- Unselect the circle on a page you want to delete in page preview. Remember, you can't delete all the pages (You must leave at least one page).
- Now, tap the minus (-) icon on the top-left corner of that Home Screen and select Remove from to delete it.
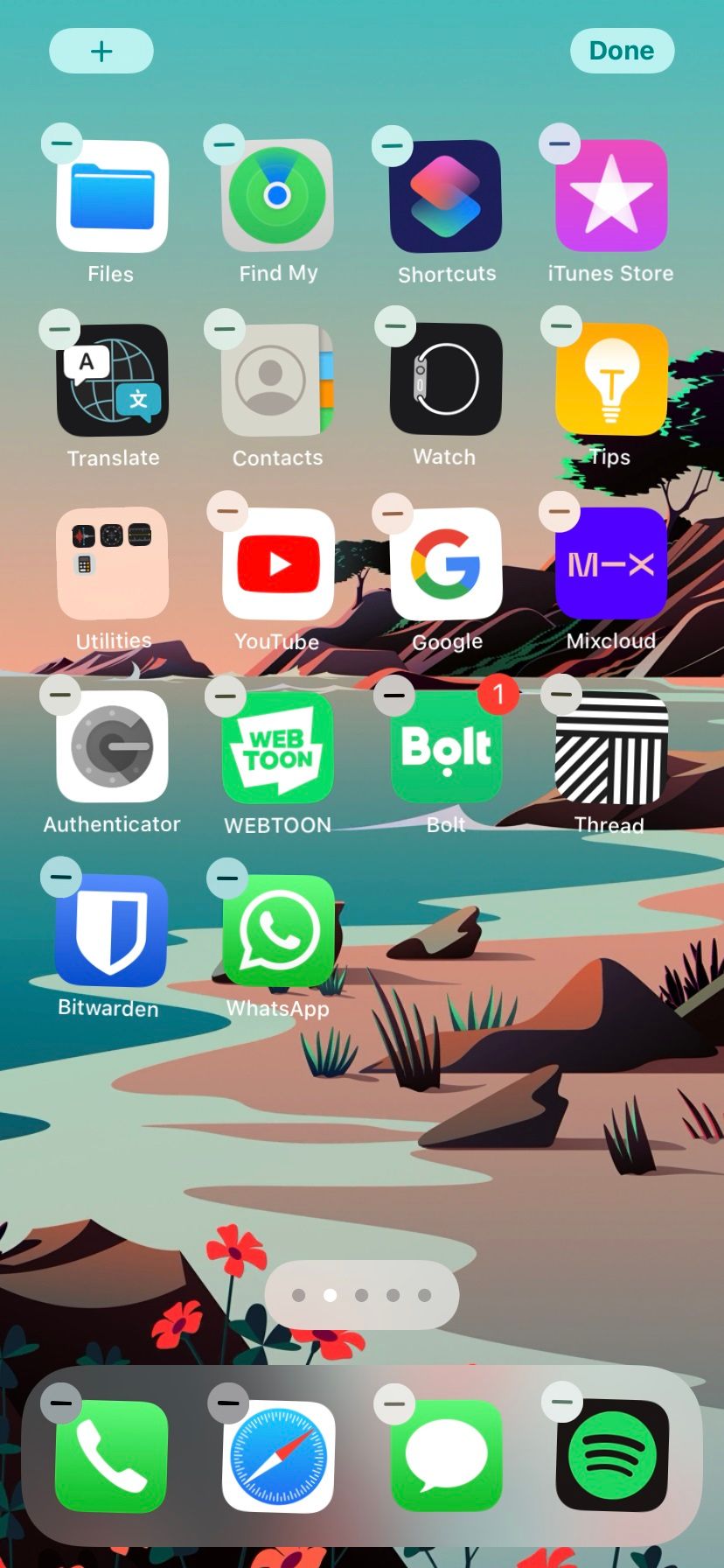
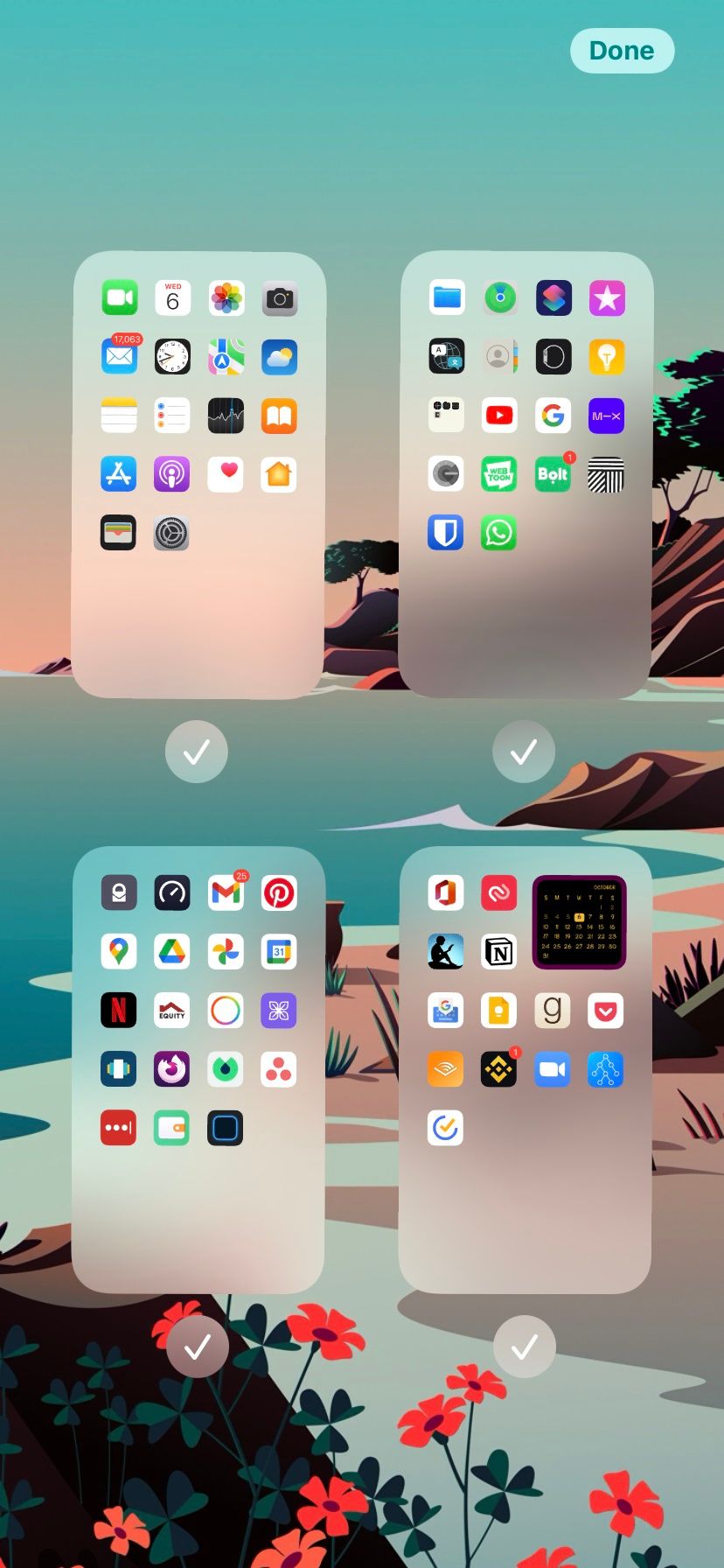
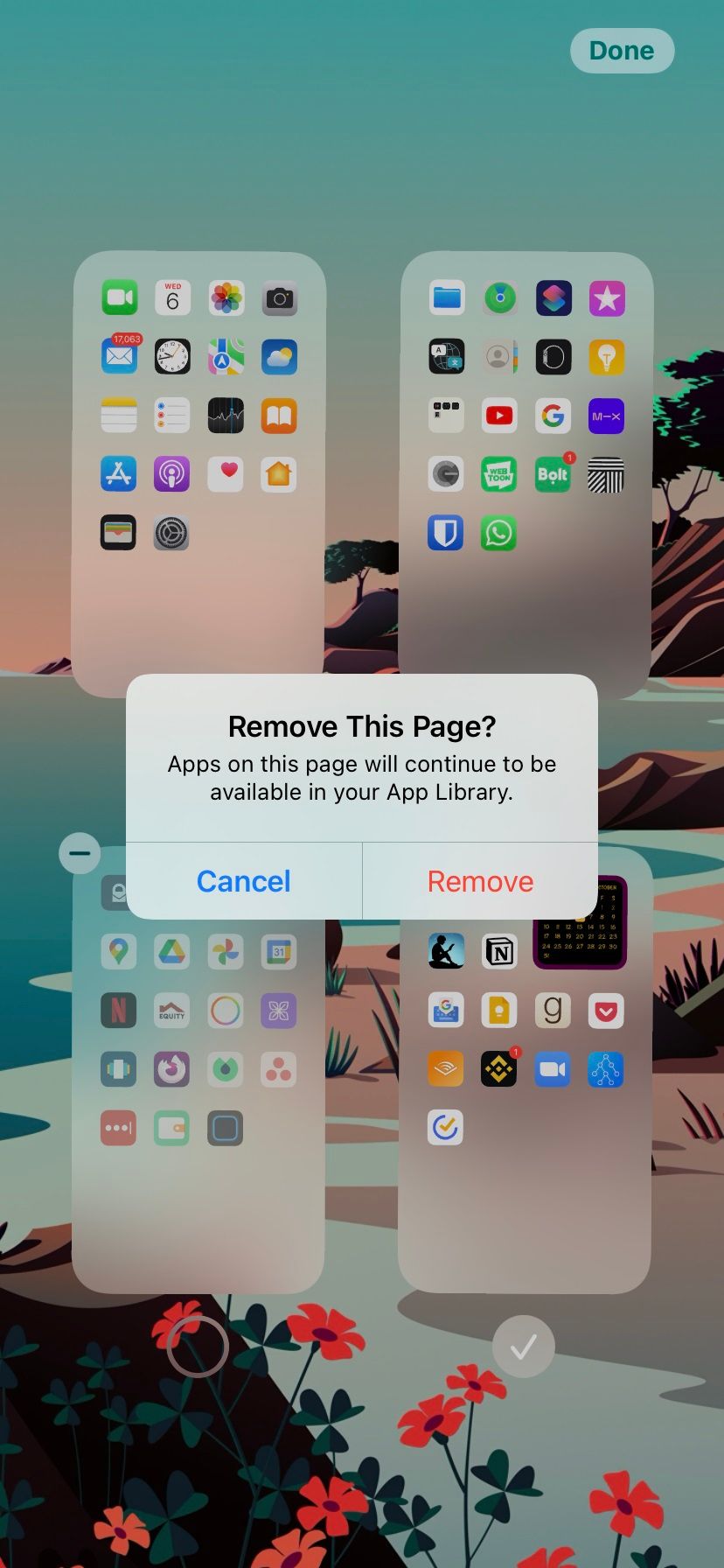
Declutter Your iPhone Home Screen
App icons can quickly clutter your iPhone Home Screen, and you have two options when that happens. You can hide certain Home Screen pages or delete them for good.
The result of either option is a more straightforward Home Screen to navigate, and you can always find your apps neatly organized in the App Library. The App Library sorts your apps in so-called smart folders, making them easy to find.

.jpg)