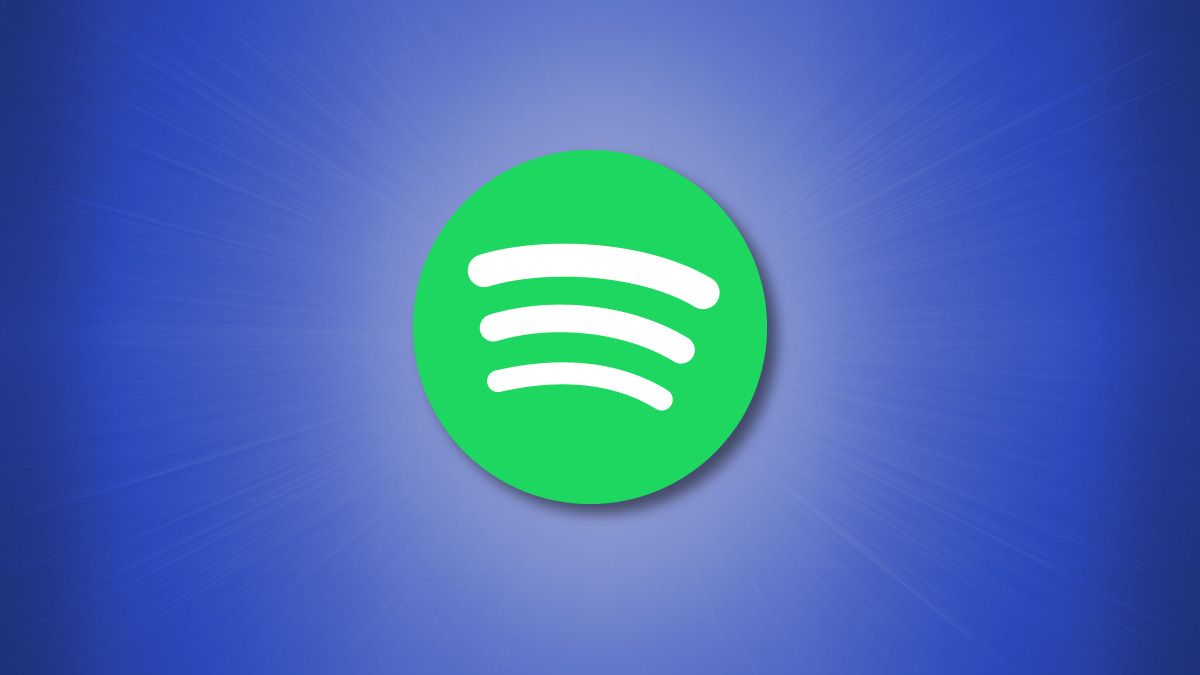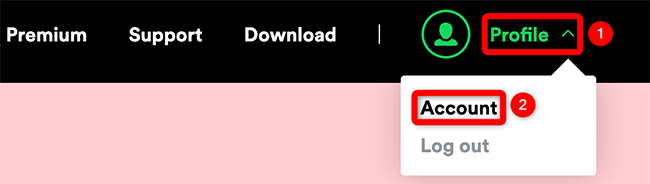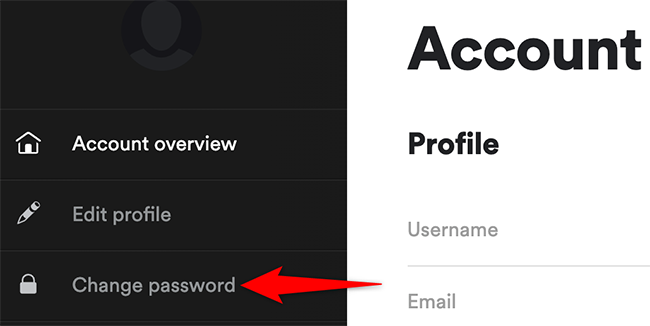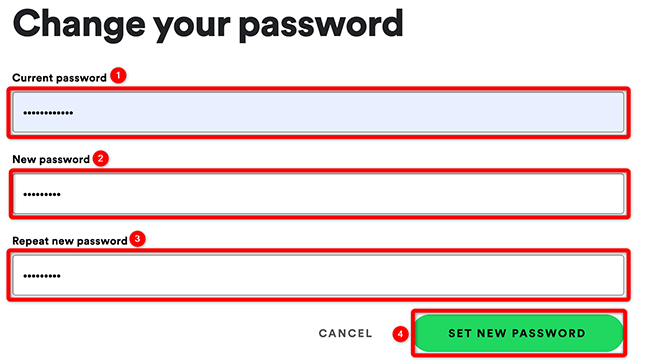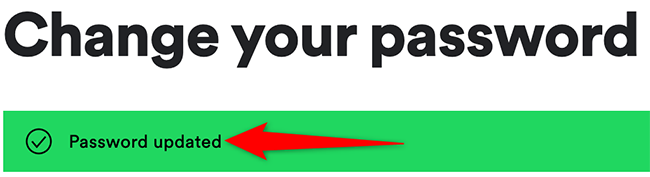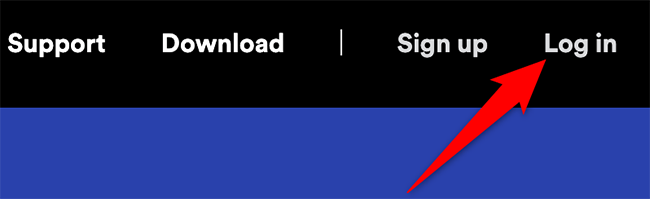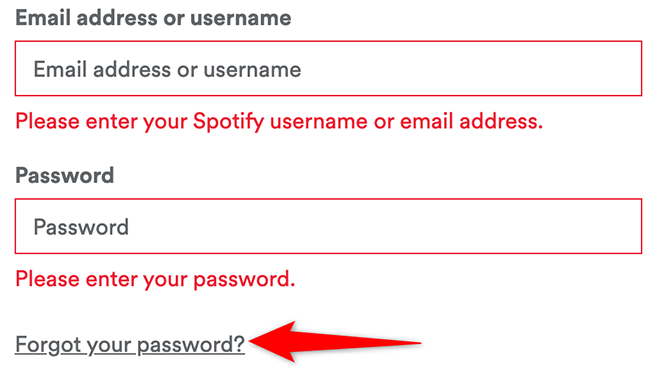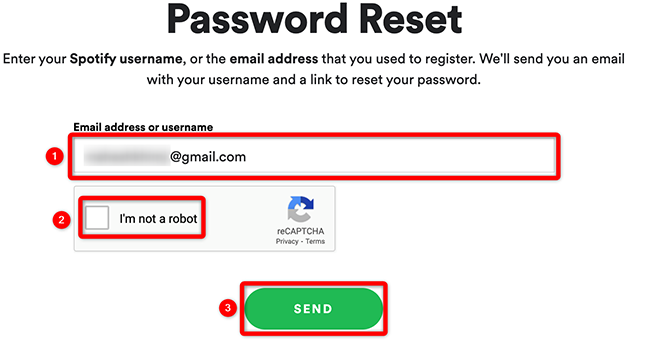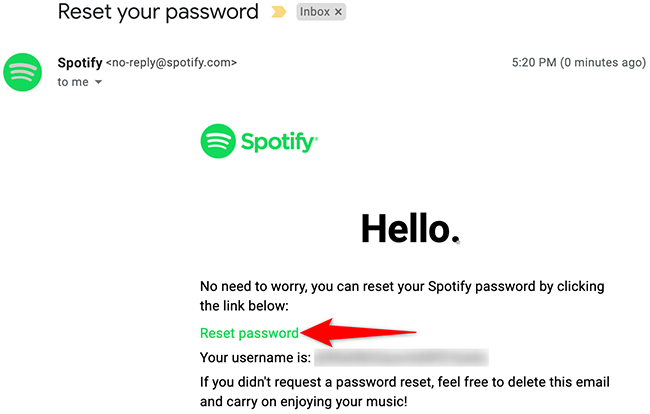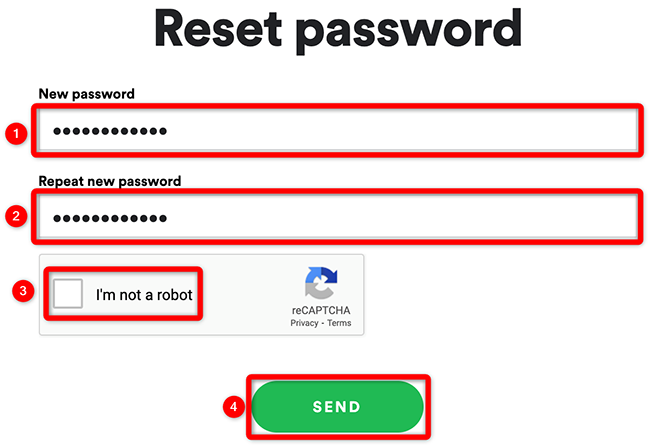If you'd like to change your Spotify password, or you'd like to reset the password as you've forgotten it, Spotify makes it easy to do so. We'll show you how to do that for your account.
To change or reset your password, you will use Spotify's website on your Windows, Mac, Linux, Chromebook, iPhone, iPad, or Android phone. The Spotify app itself doesn't offer the option to change or reset the password.
How to Change Your Spotify Password
If you recall your current password, you can log in to Spotify and change the password to anything of your choice. We have a guide detailing how to create a strong password if you'd like to check it out.
To get started, open a web browser on your device and launch the Spotify site. If you are not already logged in, log in to your account and then access the Spotify site again. This is because, once you log in, your browser takes you to Spotify web player.
At the top-right corner of the Spotify site, click "Profile" and select "Account" from the menu.
On the account page that opens, from the sidebar to the left, select "Change Password."
On the right of the Spotify site, a "Change Your Password" section will appear. Here, click the "Current Password" field and type your current Spotify password.
Then, click the "New Password" field and type the new password you want to use. Click the "Repeat New Password" field and type the same password again.
Lastly, at the bottom of the "Change Your Password" section, click "Set New Password."
Spotify will display a "Password Updated" message, which confirms your password was successfully changed.
And that's how you modify the password for your Spotify account. You will now use this newly created password to log in to Spotify on all your devices.
You may also want to change your Gmail password.
How to Reset Your Spotify Password
If you have forgotten your password, use Spotify's password reset option. It sends a password reset link to your email address, which you can use to choose a new password for your account.
To start, first, open a web browser on your computer and launch the Spotify site. At the top-right corner of the site, click "Log In."
On the login page that opens, right beneath the "Password" field, click "Forgot Your Password."
You will see a "Password Reset" page. Here, click the "Email Address or Username" field and type your Spotify username or the email address associated with your account.
Confirm the captcha, and then beneath the captcha box, click "Send."
Open the inbox for your email account and look for an email from Spotify. Access this email and click the "Reset Password" link in it.
The link will take you to Spotify's "Reset Password" page. On this page, click the "New Password" field and type a new password for your account. Click the "Repeat New Password" field and type the same password again.
Confirm the captcha and then click "Send."
You will see a "Password Updated" message on your screen, which confirms your new password was successfully applied to your account.
Use the newly set password to access Spotify on both your desktop and mobile devices. If you run into problems logging in even with the correct password, learn how to fix Spotify login error 409˛.
Do you find it difficult to remember passwords? If so, consider using a password manager. It will store all your passwords and retrieve them for you when you need them.