Although the new Chromium-based Microsoft Edge is the company’s flagship browser, you may want to learn how to uninstall Edge. Perhaps you’ve run into problems with Edge that you’re not sure how to fix. Or maybe you’ve never once used it, but it still keeps popping up occasionally. It doesn’t matter that Edge, according to some, is now comparable to Google Chrome — sometimes, you just want it gone.
No matter the cause, if you want to uninstall Microsoft Edge, it can be done. Here’s how to remove Microsoft Edge once and for all.
Uninstalling Microsoft Edge through Apps & Features
If you installed Microsoft Edge yourself, you may be able to remove it through Windows Settings. This will only apply if you’re using the beta, developer, or Canary version of Edge. If not, it’s still worth a quick check, but the method may not work.
Step 1: Enter the Start menu
To enter the Start menu, click the Windows logo on the bottom-left corner of your screen — it’s located on the taskbar. You can also find the Windows button on your keyboard, similarly placed near the bottom-left, close to the space bar.
Step 2: Enter the Apps & Features section
With the Start menu open, click the Gear icon directly above the power button. This will take you to the Windows Settings. Alternatively, you can simply type in “settings” with the Start menu open. Windows will direct you to the right app.
Once in Settings, navigate to the Apps section and click it.

Step 3: Uninstall Microsoft Edge
In Apps & Features, search for Microsoft Edge. Depending on your installed version, you may find more than one instance of the browser. Simply click on it and press Uninstall in order to remove that version of Edge from your computer.
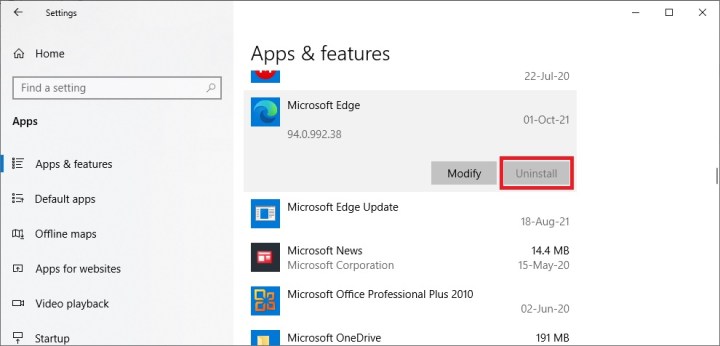
It’s important to note that while this will uninstall uncommon versions of Edge, such as the beta, the standard browser will remain installed.
If the button is grayed out, it means that you are already running the basic version of Microsoft Edge. In order to uninstall it, move on to our next method.
How to uninstall Microsoft Edge through Command Prompt
If you were unable to uninstall the browser through Settings, you will need to take a few extra steps to fully remove it from your computer.
Step 1: Check your version of Edge
In order to fully uninstall Microsoft Edge via Command Prompt, you need to first find out which version of the browser is running on your device.
Open Microsoft Edge. If you can’t find it, open the Start Menu and simply type in “Microsoft Edge.” On the top right of the browser window, click the Three Horizontal Dots and enter Settings.

Navigate to the About Microsoft Edge section on the left-hand side. This will let you check which version of the browser your computer is running. Make a note of the exact number — you can simply copy and paste it into Notepad or another place in order to store it for a while.

Step 2: Open Command Prompt
To access Command Prompt, start by entering the Start Menu by pressing the Windows key on the bottom-left side of your keyboard. You can also use your mouse and navigate to the bottom-left side of your screen, then click the Windows logo.
In order to enter Command Prompt, type cmd with the Start Menu open. You will find the Command Prompt at the very top of the list of results. Right-click it and then choose Run as Administrator.

If Windows prompts you as to whether you want to allow the program to make changes to your computer, press Yes to continue the process.
Step 3: Input the required command
Once Command Prompt opens, you will need to copy and paste two commands into it in order to get rid of Edge. The version number you stored in an earlier step will now come in handy.
In the Command Prompt window, type or copy and paste the following command:
cd %PROGRAMFILES(X86)%MicrosoftEdgeApplicationVersionNumberInstaller
Keep in mind that you will need to replace VersionNumber with your own. An example of a properly filled in command will look something like this: cd %PROGRAMFILES(X86)%MicrosoftEdgeApplication94.0.992.38Installer
Press Enter. This will take you to the install folder for Microsoft Edge. Now, input the second command, either by copy-pasting or simply typing it out:
setup.exe –uninstall –system-level –verbose-logging –force-uninstall
Once again, press Enter.

This will instantly remove Microsoft Edge from your Windows 10 system without any further prompt. The shortcut for Edge will be removed from both your taskbar and the desktop. Searching for it in the Start Menu will only display it as a suggested browser that you can download.
Alternative: Change your default browser
If you simply want to change your default browser to something other than Edge, you don’t have to get rid of it entirely. It can remain installed on your system without taking up too much space.
Begin by picking one of the best browsers. Install it on your computer, and then follow the steps below.
Step 1: Enter the Default apps
Navigate to Settings by pressing the Windows key on the bottom-left side of your keyboard or clicking the Windows logo in the bottom-left corner of your screen.
Click the little Gear icon to enter Settings. You can also type in “settings” with the Start Menu open and Windows will suggest the correct app.
Navigate to the Apps section, and then enter the Default Apps, found second on the list on the left side of the screen.

Step 2: Change the default browser
In the Default apps window, scroll down until you find the Web Browser section. Click it to open a list of all the browsers currently installed on your computer.

Choose the browser you want from the list and then click it. This will set it as default. From now on, every link you click will automatically open in your chosen browser, and Edge will only come up on rare occasions.
Editors' Recommendations
- The most common Windows 11 problems and how to fix them
- Windows 11 tips and tricks: 8 hidden settings you need to try
- How to adjust screen resolution in Windows 11 and older
- Windows 11 vs. Windows 10: finally time to upgrade?
- Copilot: how to use Microsoft’s own version of ChatGPT




