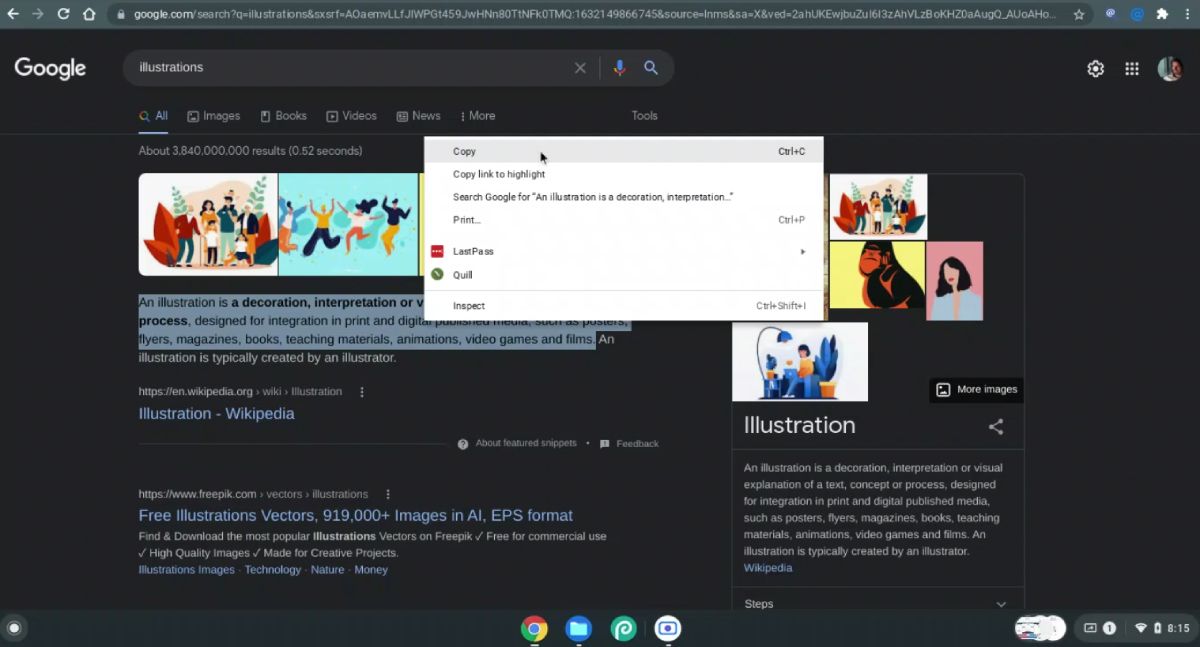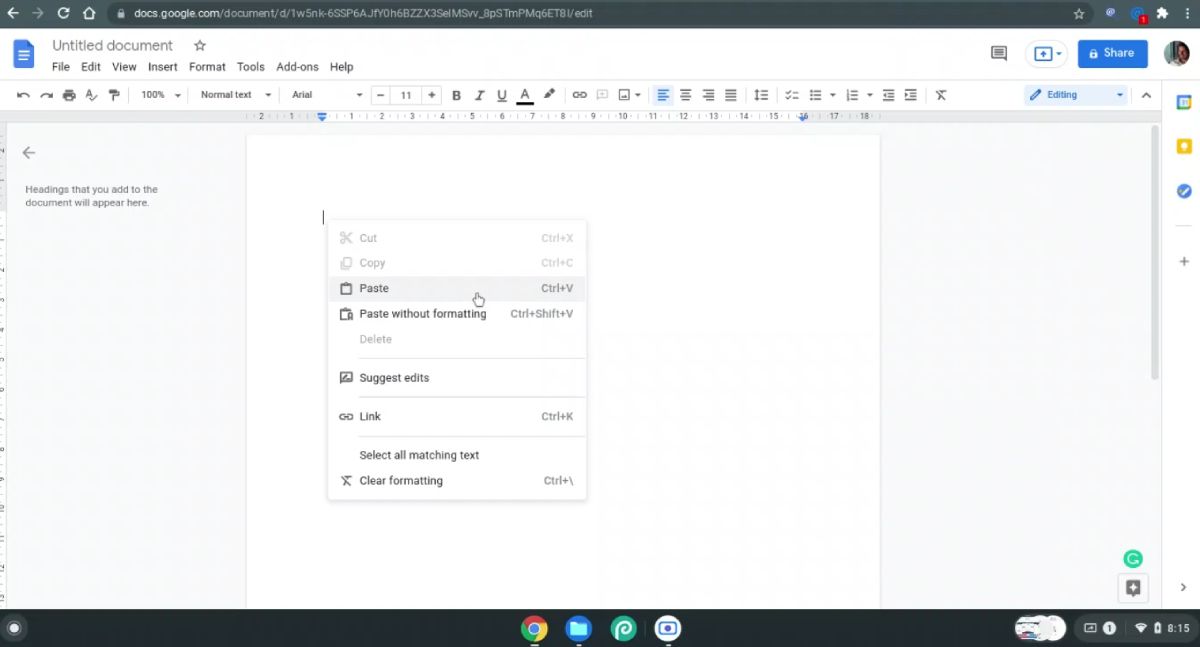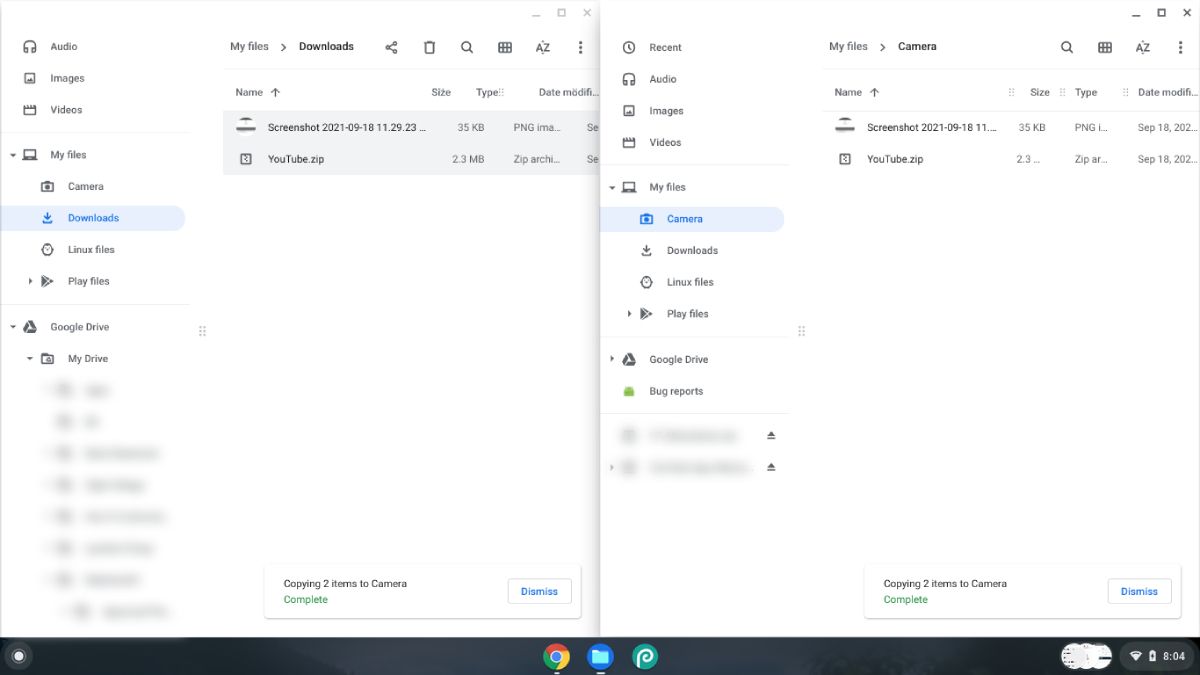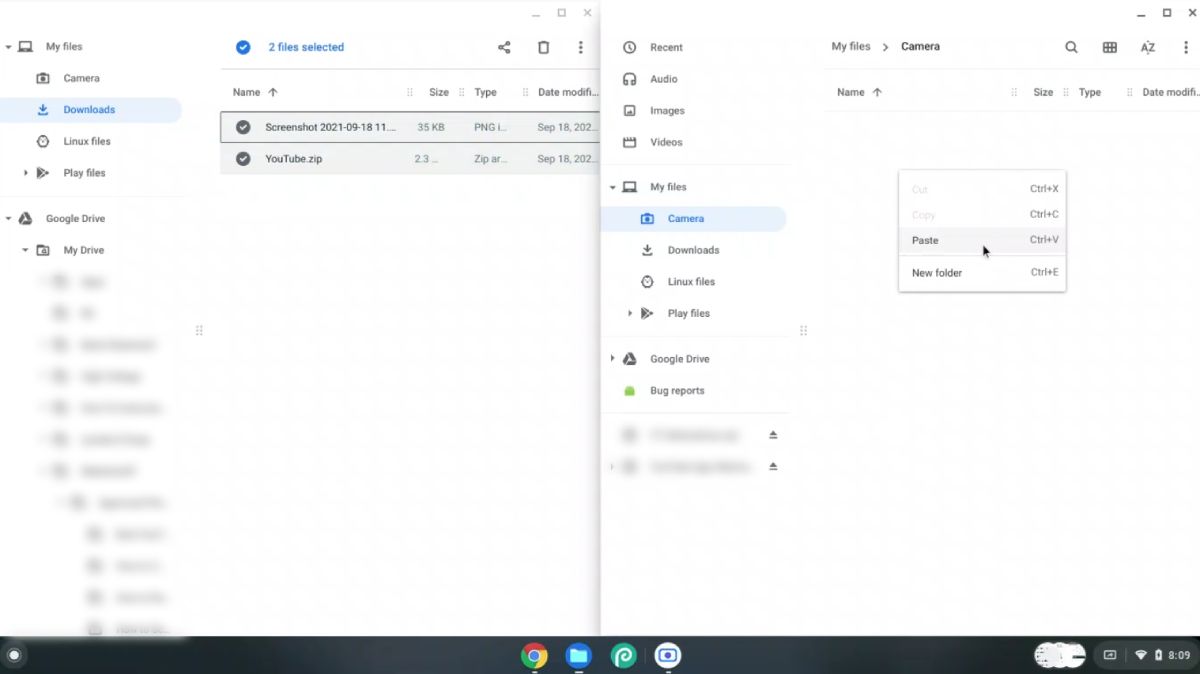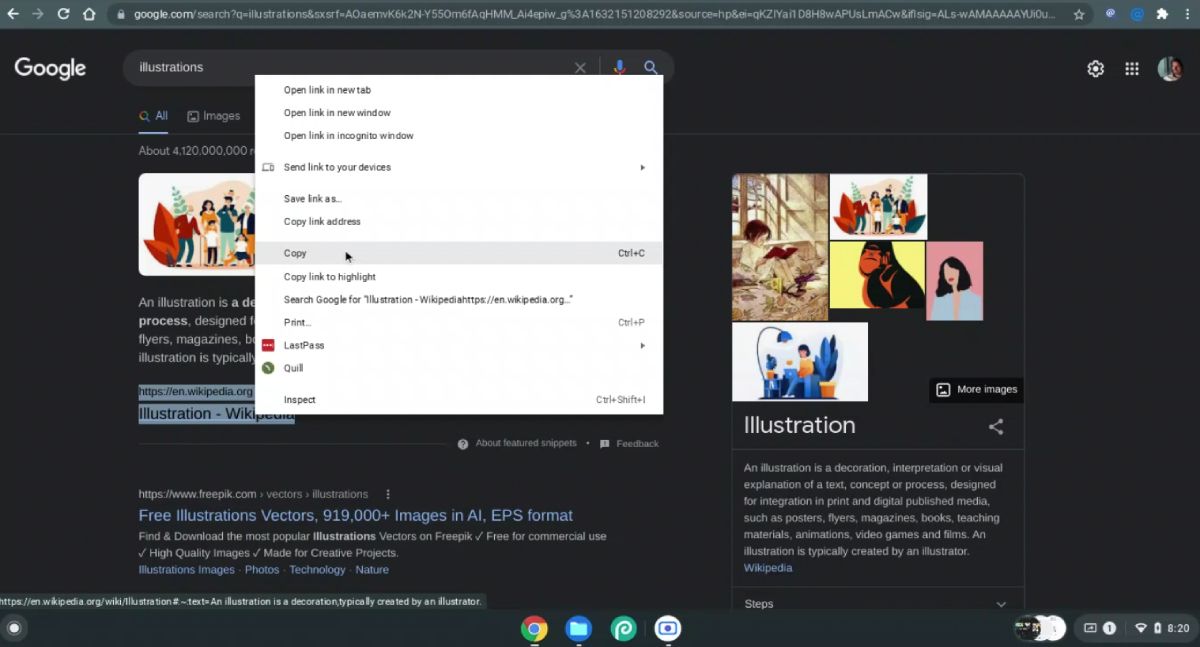Quick Links
Key Takeaways
- Copy and paste text easily by using Ctrl + C and Ctrl + V or right-clicking. Keep it simple!
- Need to copy files or folders? Press Ctrl + C to copy and Ctrl + V to paste. Easy as that!
- Want to access your clipboard history? Use Search Key + V to see the last five copied items.
If you're using a Chromebook coming from another platform, you may wonder how to copy and paste. Fortunately, it's easy to do.
Copying and Pasting Text
Text is the most common thing that you’ll need to copy and paste. So, let’s look at how you can do it.
Using the Keyboard or Touchpad
- Click and drag the cursor to highlight the text you want to copy from the starting word to the last. You can also double-click on a word to select it or triple-click to highlight a whole paragraph.
-
Now, press Ctrl + C to copy or Ctrl + X to cut. You can also right-click and select Copy/Cut.
-
Click once at the location you want to paste the text and press Ctrl + V or right-click and select Paste. If you want to paste without formatting, press Ctrl + Shift + V. Alternatively, right-click and select Paste as plain text or Paste without formatting.
Using the Touchscreen
The method on the touchscreen is similar to that on the touchpad. You can follow these steps on your touchscreen:
Long-Press or Double-Tap > Select Text > Long-Press > Copy > Long-Press > Paste
Copying and Pasting Files and Folders
You can also copy and paste files or folders using the keyboard and mouse.
Using the Keyboard
- Click on the file or folder you want to copy. If you want to select all the files, press Ctrl + A. To choose specific ones, press Ctrl and click on those files and folders. You can also press Shift and select multiple consecutive files by clicking on the first and the last.
- Once you have made the selection, press Ctrl + C to copy or Ctrl + X to cut (move).
- Navigate to the location where you want to paste the file or folder you just copied.
-
Once there, press Ctrl + V to paste.
If you want to copy the file name, click on the file and press Ctrl + Enter. Now, you can copy the file name with or without the file extension.
Using the Touchpad or Mouse
- Right-click on the file or folder.
- Select Copy for making a copy of the file or Cut for moving the file.
- Go to the desired destination and right-click anywhere in the free space.
-
Click Paste to copy/move the item.
If you want to copy the file name, right-click on the file and click on Rename. Once the file name is highlighted, right-click on the text and click on Copy or Cut. Now, you can paste the text anywhere you want.
Using the Touchscreen
The steps for using the touchscreen are almost the same as the ones for the touchpad. The only difference is how you get to the context menu. You can do so by long-pressing on the file or folder and then in the free space at the destination. So, the process will be:
Long-press > Copy/Cut > Long-Press > Paste
Copying and Pasting Links and Media
The basic steps for copying and pasting are the same as above. The following are the only differences to note:
-
When you right-click a link, you get options to Copy link address, Copy the text, or Copy link to highlight, which lets you share the page where you found the link. The pasting process is the same.
- For images, you get an option to Copy image which grabs the image itself or Copy image address which copies its link address. The options are similar for videos.
Access the Last Five Copied Items on the Clipboard
A nifty little trick is to see the last five items you have copied to the clipboard by pressing Search Key + V. You can then paste any of those five items using the keyboard shortcuts mentioned above.
How Is Chromebook’s Copy and Paste Functionality?
Google has aimed to make the PC experience simpler with Chrome OS. Its copying and pasting functionality ranks high compared to other OSes. Also, Chromebooks are versatile and easy to use for daily users.
So, make the most out of your Chromebook with these useful methods to copy and paste your data.