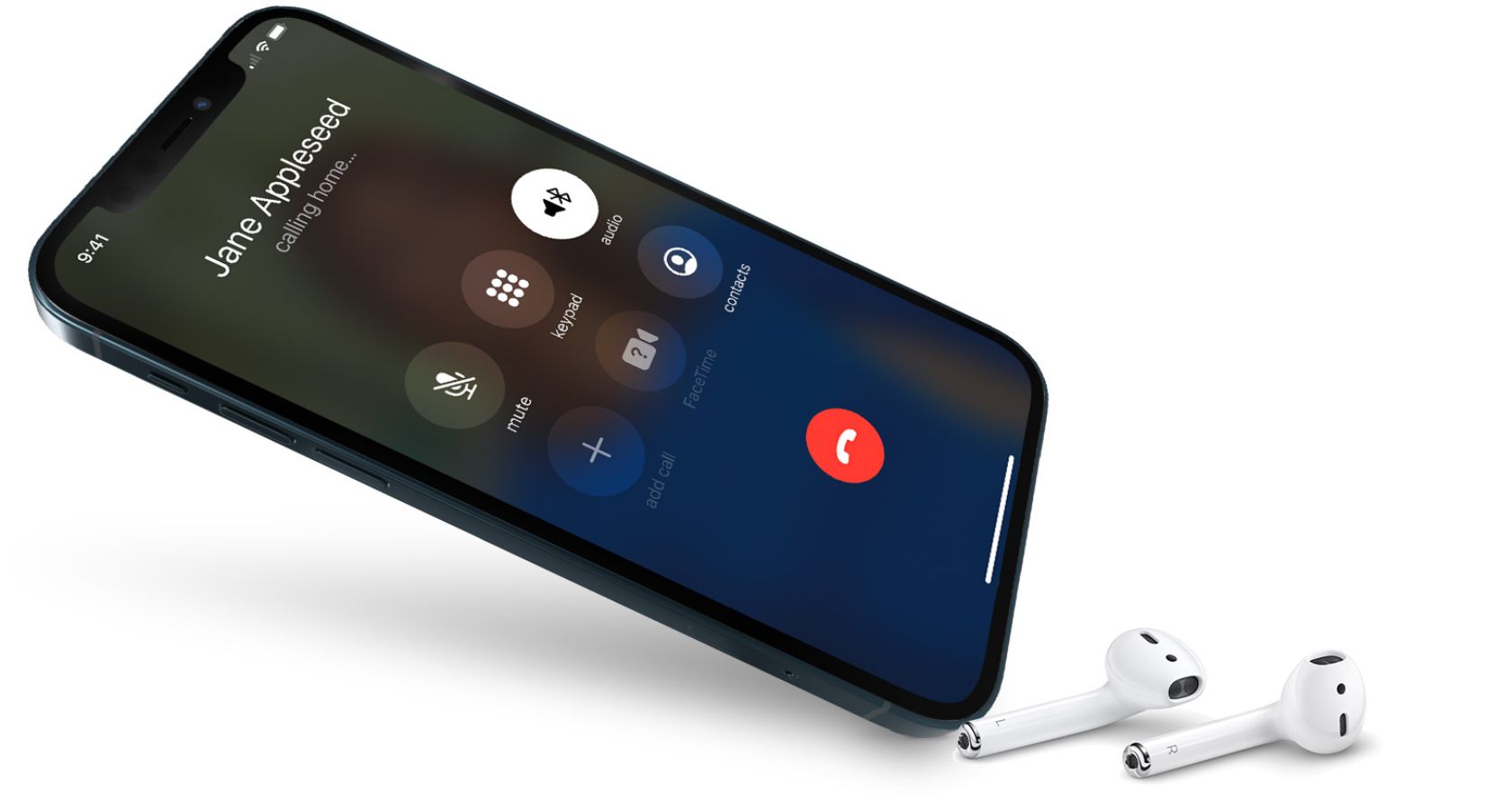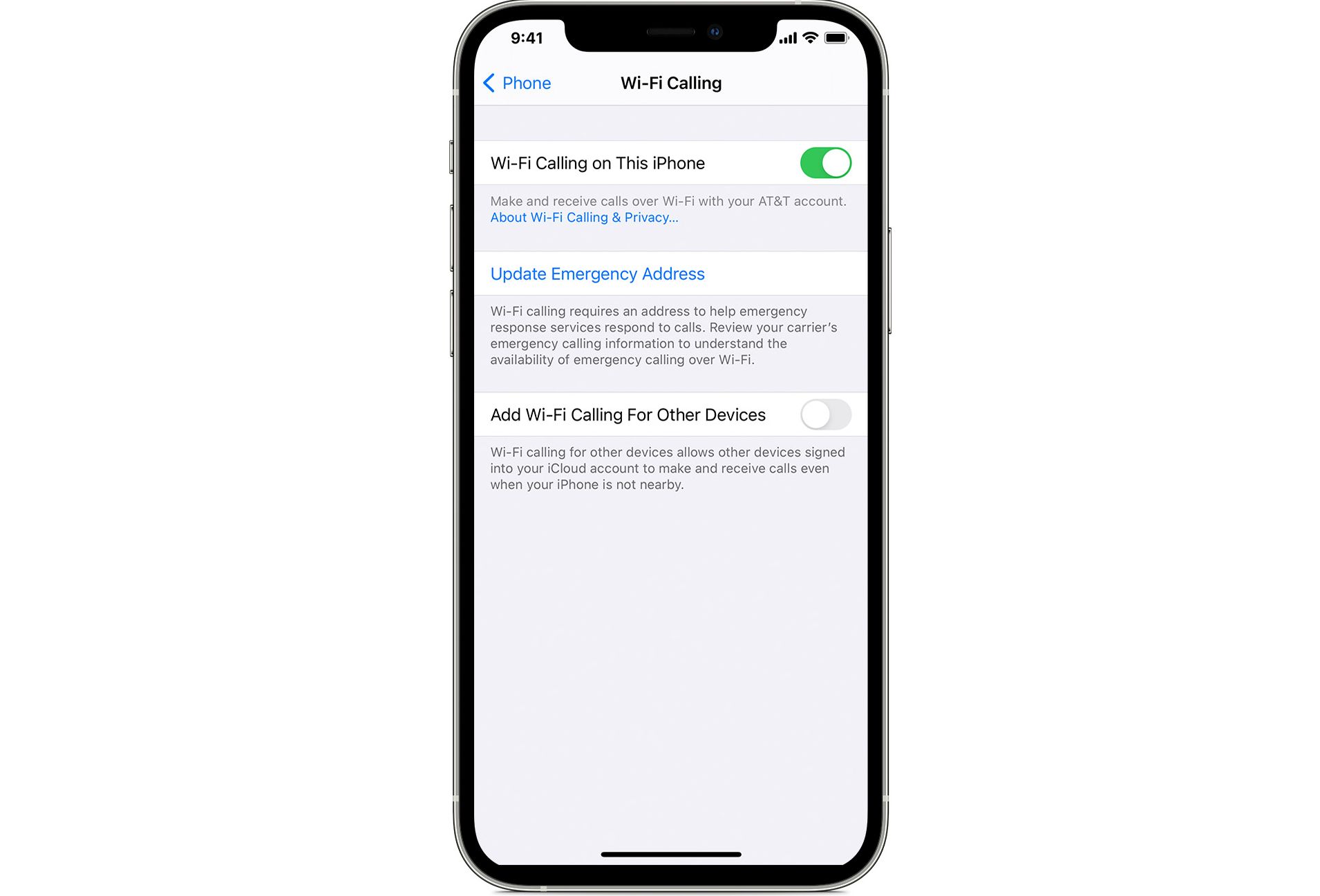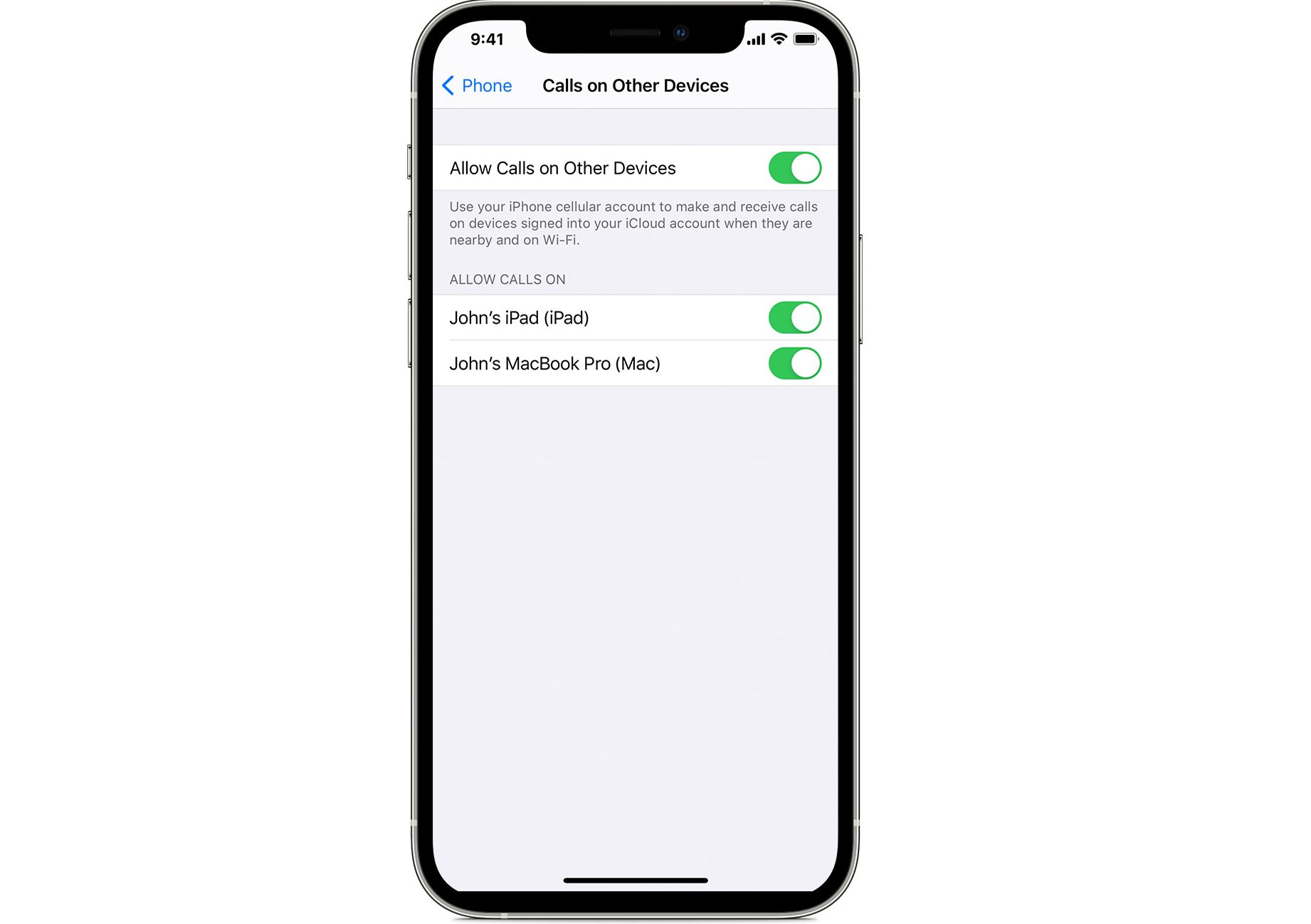It never seems to fail. Just when you need to place or take a call on your iPhone, you're in an area with a low or no cellular signal. One of the places this happens most often is when at home or at work in a large building away from windows.
But the good news is that there is a great iPhone feature, Wi-Fi Calling, that can step in and still allow you to make and receive calls. We'll explore what Wi-Fi Calling is, if it is available with your carrier, and how to activate the feature.
What Is Wi-Fi Calling on Your iPhone?
Instead of using a cellular network, Wi-Fi Calling on an iPhone uses any wireless Internet connection to place and take phone calls.
So instead of depending on a strong cellular signal, the feature allows you to keep in contact in many more places.
Along with an iPhone, your wireless carrier also needs to support the feature. To see if your carrier supports the feature, head to this page on Apple's site. The good news is that most carriers in the United States do support Wi-Fi Calling.
Setting Up iPhone Wi-Fi Calling
Most importantly, make sure that your iPhone is running the most up-to-date software. To see if there are any updates available, head to Settings > General > Software Update. There are a number of reasons you should always keep your iPhone updated.
After confirming that Wi-Fi Calling is supported by your carrier, grab your iPhone and select Settings > Phone > Wi-Fi Calling. Toggle on Wi-Fi Calling on This iPhone.
Before finishing, you may need to enter or confirm your home address for emergency services. In the case of an emergency, first responders need an address to better respond to a call.
How to Make Wi-Fi Calls on Your iPhone
The good news is that you don't need to do anything to use Wi-Fi Calling on your iPhone. Whenever the iPhone detects that the cellular signal is weak or non-existent, it will automatically switch over to Wi-Fi Calling.
You can see this in your iPhone's status bar. Wi-Fi will appear after your carrier name.
Calling over Wi-Fi is just like through a cell network. Your phone number remains the same and your caller ID will show the information tied to the cellular account.
While on a call, if you lose a Wi-Fi connection, the iPhone will automatically switch back over to a cellular signal so you won't lose the call. There's no charge to use Wi-Fi Calling.
If for some reason you run into any issues with Wi-Fi Calling, make sure to try these steps to troubleshoot the issue.
Using Wi-Fi Calling From Another Apple Device
As a nice touch, Wi-Fi Calling isn't just for your iPhone. If your carrier supports Wi-Fi Calling on iCloud connected-devices, you can take and place calls from other Apple devices like an iPad, Mac, and Apple Watch.
To add another device, head back to Settings > Phone > Wi-Fi Calling. Next, select Calls on Other Devices. Toggle on Allow Calls on Other Devices.
Any available devices will appear under Allow Calls On. You can turn on each separately. WI-Fi Calling will automatically be enabled for any Apple Watch when you turn on Allow Calls on Other Devices.
To call from an iPad or Mac, open FaceTime and then select the + button. Enter the contact name or phone number. Then tap that information and select the icon with a handset and the word audio.
For an Apple Watch call, open the Phone app and select a contact. Select the phone icon.
If you ever change your mind, and want to disable Wi-Fi Calling from a device, go to Settings > Phone > Wi-Fi Calling on your iPhone. Under Calls on Other Devices toggle off the selected device.
Always Be Available With iPhone Wi-Fi Calling
With Wi-Fi Calling on your iPhone, you can still keep in touch no matter how good your cellular signal is. And it's always nice to be able to take and place calls on your other Apple devices without skipping a beat.