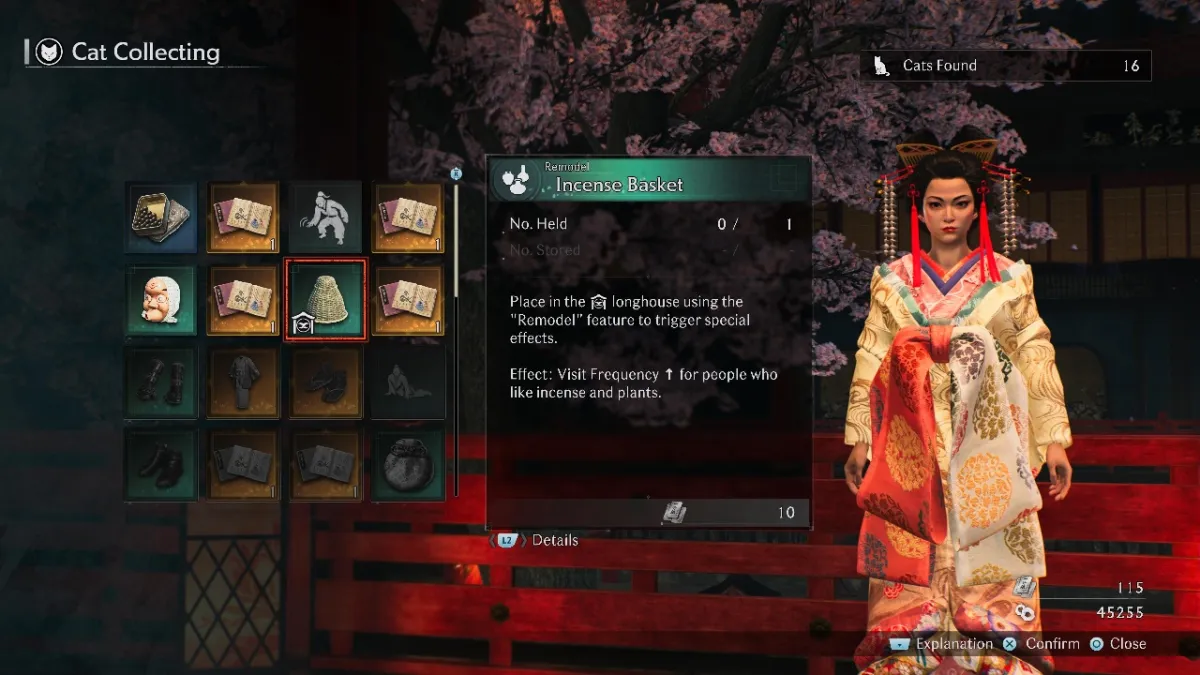This is your Step by Step guide on how to sign-up for the Halo Infinite technical preview to better your chances of trying out the game ahead of its official launch on December 8.
Halo Infinite’s second technical preview is coming up on September 24th, this time the flight will include more content and will include a higher number of people, so your chance of being invited is much more likely this time around.
There is a catch, however, to be eligible to join the September flight, you’ll have to sign-up before September 13th. If you sign-up any later than that, you won’t be able to join the September 24th flight, but you will still be eligible to join future flights ahead of launch.
Here is everything you need to know about how to sign up for the Halo Infinite flights:-
- Head to http://haloinsider.com/.
- Make sure you are signed in with the Xbox account and Gamertag you want to be using in the flights.
- Make sure you have access to the account’s email address, invited will be sent there.
- From haloinsider.com, click sign up.
- Read and Agree to the Halo Insider program, and then click sign-up.
- Enter your email address and location, and make sure to opt-in to receive emails.
- Enter all the information asked of you regarding your favorite Halo games and modes.
From here on out, all you’ll have to do is head to your Halo Insider Profile. Under Flighting, choose either Console Flighting if you’re playing on an Xbox console, or PC Flighting if you’re playing on a PC.
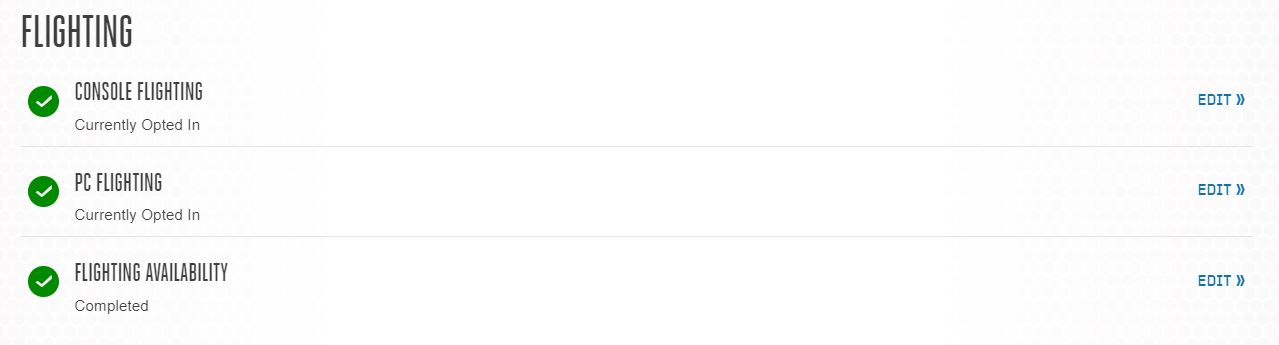
Halo Infinite Console Flighting
Go to “As a Halo Insider, I’d like to be considered for Xbox console flighting programs.” and choose Yes.
After that, choose which console you currently own, which controllers you use, which display settings you have, and which audio option you use.
Click Save, and just like that, you’re eligible for future Halo flights.
PC Flighting
Go to “As a Halo Insider, I’d like to be considered for PC flighting programs.” and choose Yes.
After that, follow these steps:-
- Step 1: Press the Windows key and type “dxdiag” in the search bar. Hit “Enter” to run the command.
Note: The DirectX Diagnostic Tool may take up to 15-20 seconds to open, based on your computer setup. - Step 2: If asked “Do you want to check if your drivers are digitally signed?”, please select “Yes”.
- Step 3: Click the “Save All Information” button. Save the Text File (*.txt) to a location you can easily find, such as your Desktop.
- Step 4: Upload the file to the DxDiag section, you will find it right above Steam ID.
Lastly, you will need to link your Microsoft account and Steam ID, choose which input devices you use when playing games, and which audio options you have available.