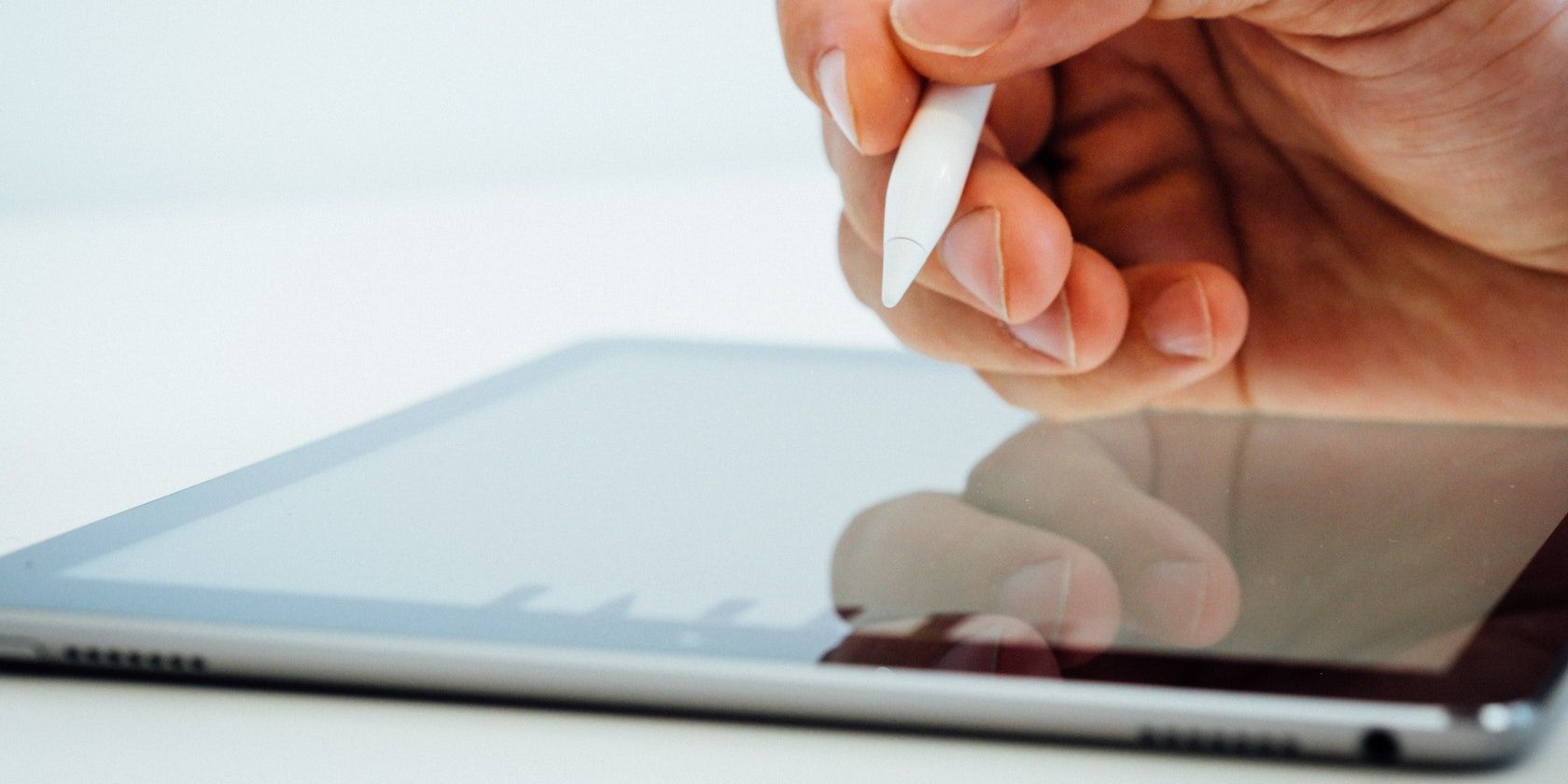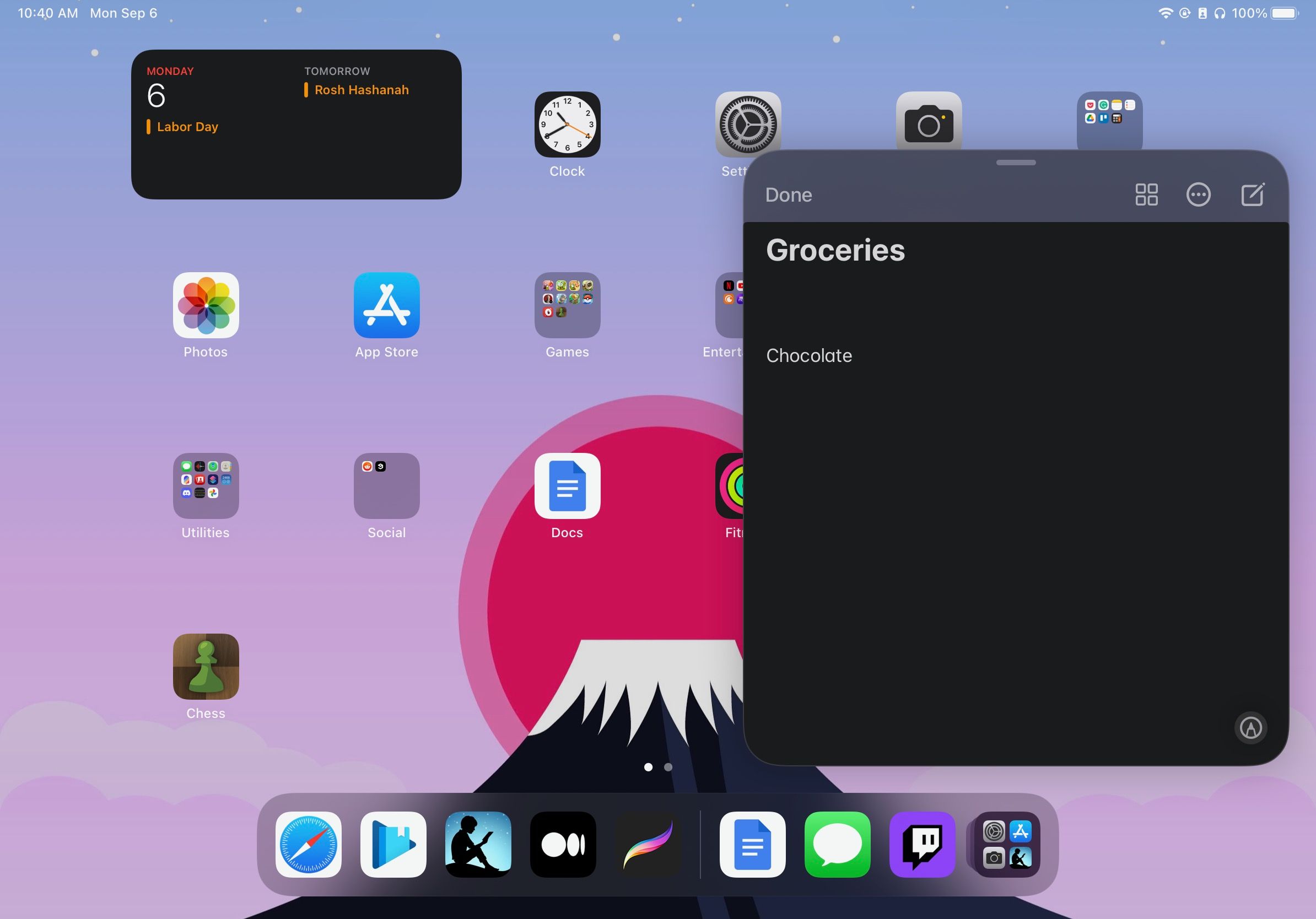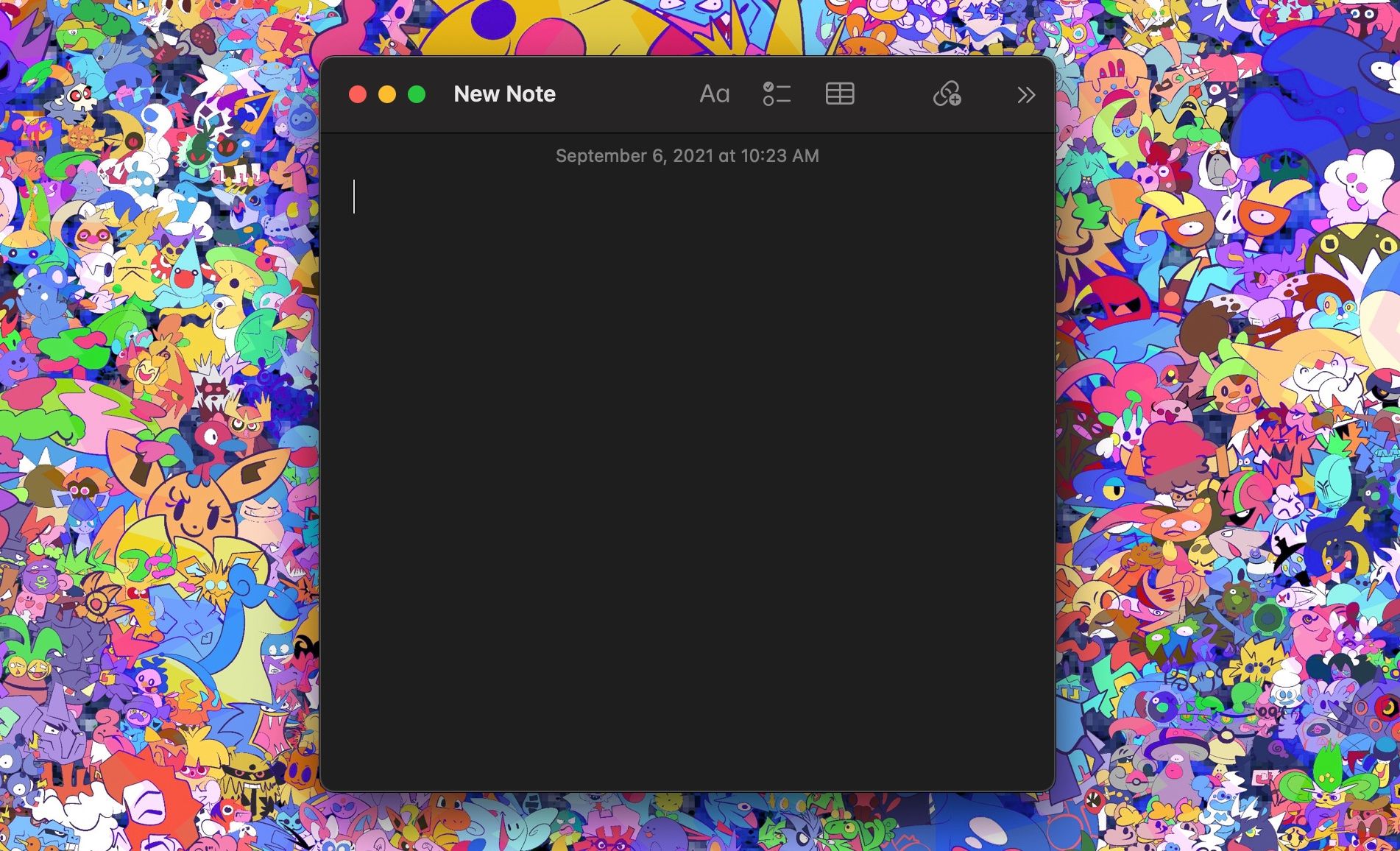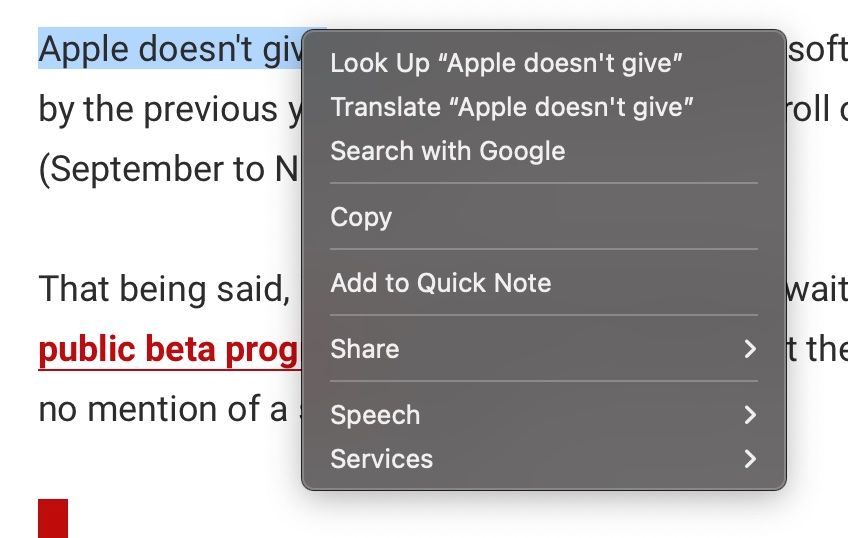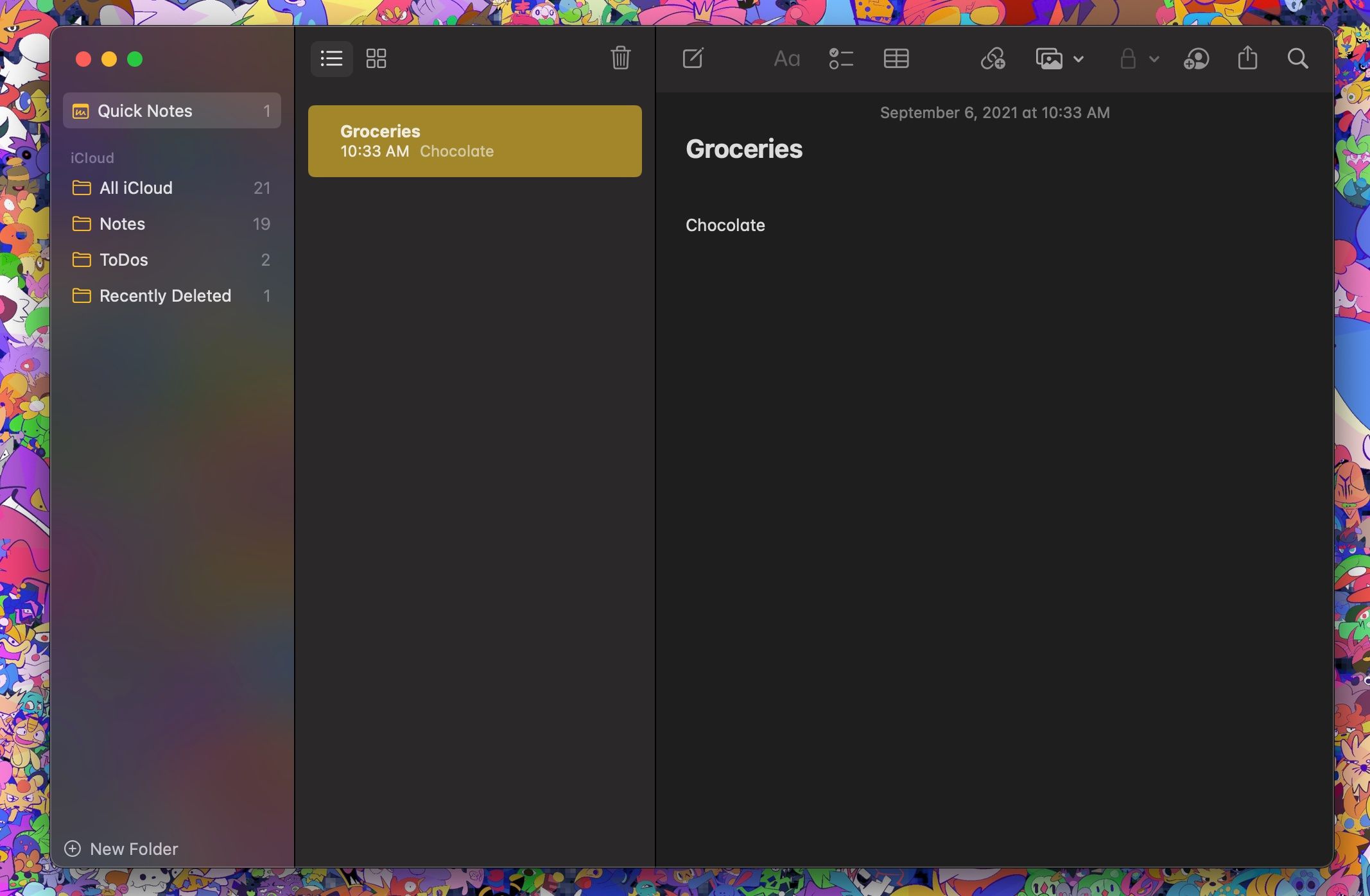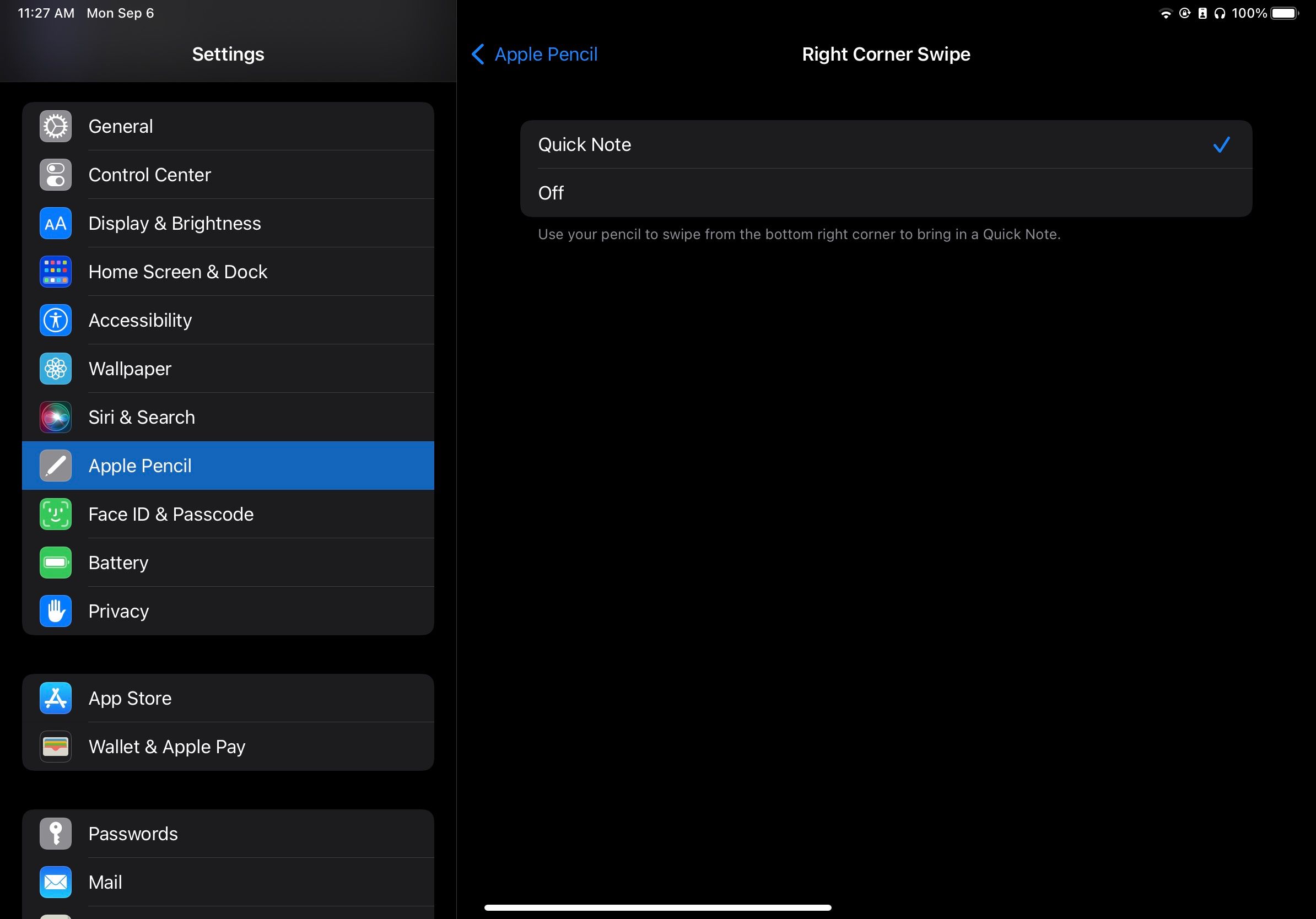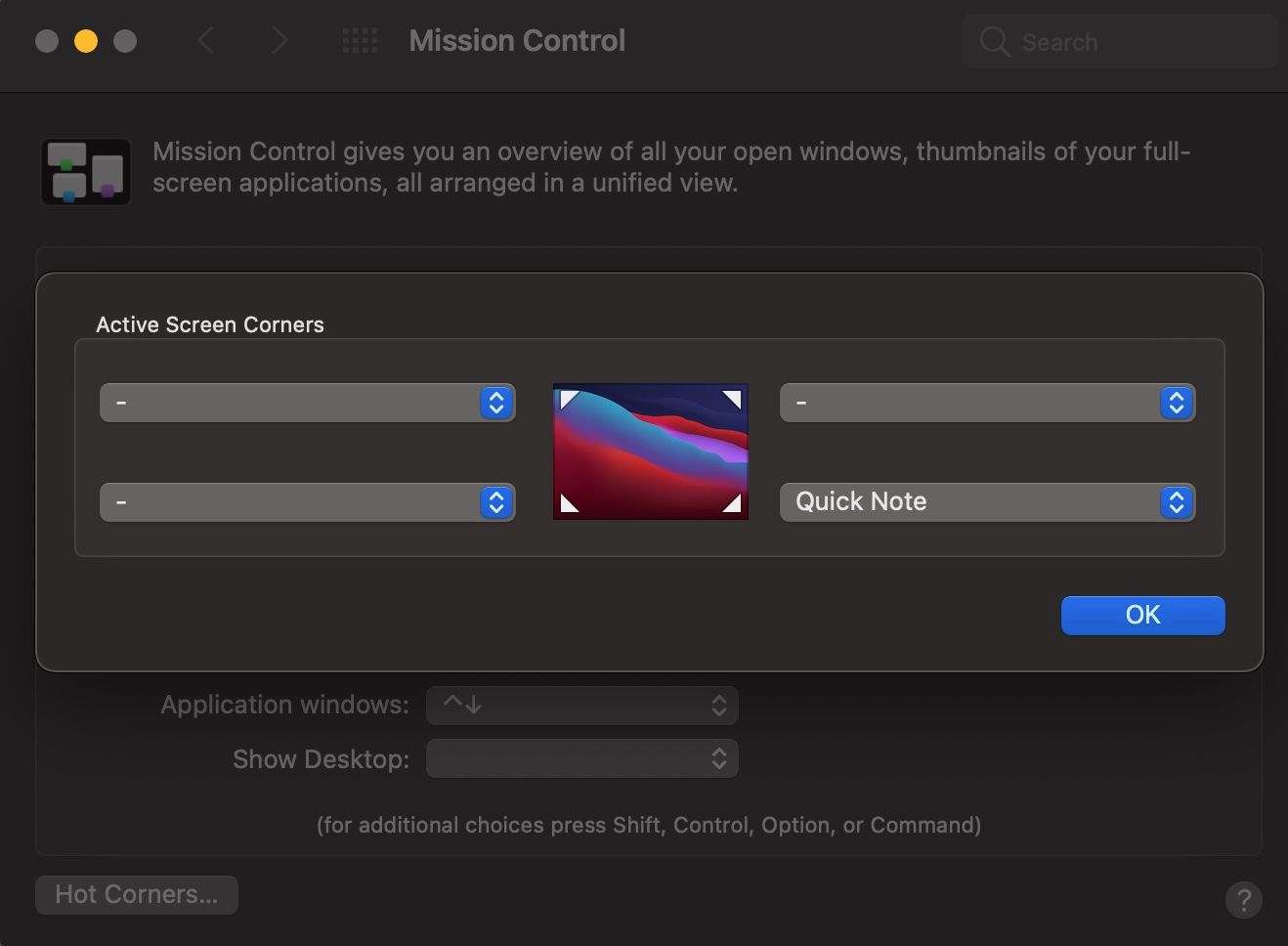Apple's Quick Notes feature offers an easy way to jot down anything important without wasting time searching for the Notes app. If you've already installed macOS Monterey or iPadOS 15, here's how to use this new feature.
What Is Quick Notes?
The name is pretty self-explanatory, but Quick Notes is a new feature that lets you quickly create a new note without opening the Notes app. This feature is exclusive to iPad and Mac devices, and you'll need to have installed macOS Monterey on your Mac or iPadOS 15 on your iPad.
After you create a new quick note, it'll automatically be stored on the Notes app. If you're using iCloud, your quick notes will be available on all your Apple devices with the same Apple ID.
How to Create a Quick Note
As you can expect, creating a quick note is pretty easy to do. There are a couple of ways to do it on Mac and iPad, and the process is similar on both devices.
How to Create a Quick Note on an iPad
All you need to do is swipe your finger, your Apple Pencil, or your stylus inward from the bottom-right corner of your iPad. You'll see a small box pop up from the corner, and it'll grow as you swipe to the center of your screen. Make sure the box is big enough before releasing your finger. Otherwise, it'll just disappear again.
If you don't want to use the quick note anymore, tap Done in the corner of the note to save and dismiss it.
How to Create a Quick Note on a Mac
If you're not using Hot Corners on your Mac, Quick Note will be available in the bottom-right corner of your screen. All you need to do is hover your cursor in the bottom-right corner and the corner of a quick note will pop up. Click that corner to make a new quick note appear in the center of your screen.
How to Save Safari Highlights With Quick Note
Another way to open a quick note is to start by highlighting any text in the Safari browser. This works on Safari for both Mac and iPad. Just follow these steps:
- Highlight any text from a website on your iPad or Mac.
- If you're on Mac, Control-click on the text and then click New Quick Note or Add to Quick Note
- If you're on iPad, after you highlight a text, a menu will pop up. Tap New Quick Note or Add to Quick Note.
You'll see either New Quick Note or Add to Quick Note depending on if you already have a quick note open. In both cases, a quick note will pop up with the text you highlighted and the link to the website already in it.
Where Do Quick Notes Go?
Every time you create a new quick note, it'll automatically be saved in the Notes app under a folder called Quick Notes. If you want to find your quick notes, do the following:
- On your iPad or Mac, open the Notes app.
- From your notes Folders, select Quick Notes, which is at the top of the folders list.
Unfortunately, there's no way to store your quick notes in another folder automatically, so you'll need to long-press or double-click each quick note, select Move, and choose a new folder to move your quick note. You'll need to do this every time you create a new quick note.
How to Enable or Disable Quick Notes
By default, your Mac or iPad should have Quick Notes enabled after you first update your software. However, if you're not sure if whether it's turned on, or if you want to disable Quick Notes, you can always edit the settings.
How to Enable or Disable Quick Notes on an iPad
- Open Settings.
- Scroll down and select Apple Pencil.
- Under Pencil Gestures, tap Right Corner Swipe.
- Tap Quick Note or Off if you want to enable or disable Quick Notes.
How to Enable or Disable Quick Notes on Mac
- Click the Apple logo in the top-left corner of your screen.
- Click System Preferences > Mission Control > Hot Corners.
- If you're not using Hot Corners, Quick Notes should be assigned to the bottom-right corner. Click Quick Note to select other options or to disable that Hot Corner. You can also add Quick Notes to another corner if you want.
Set It and Never Forger It
With Quick Notes, you'll never have to worry about forgetting something again. Whether you're using your iPad or Mac, there's always a way to save your notes.
The best thing about this is that it's only one of the many new features that iPadOS 15 and macOS Monterey have available.